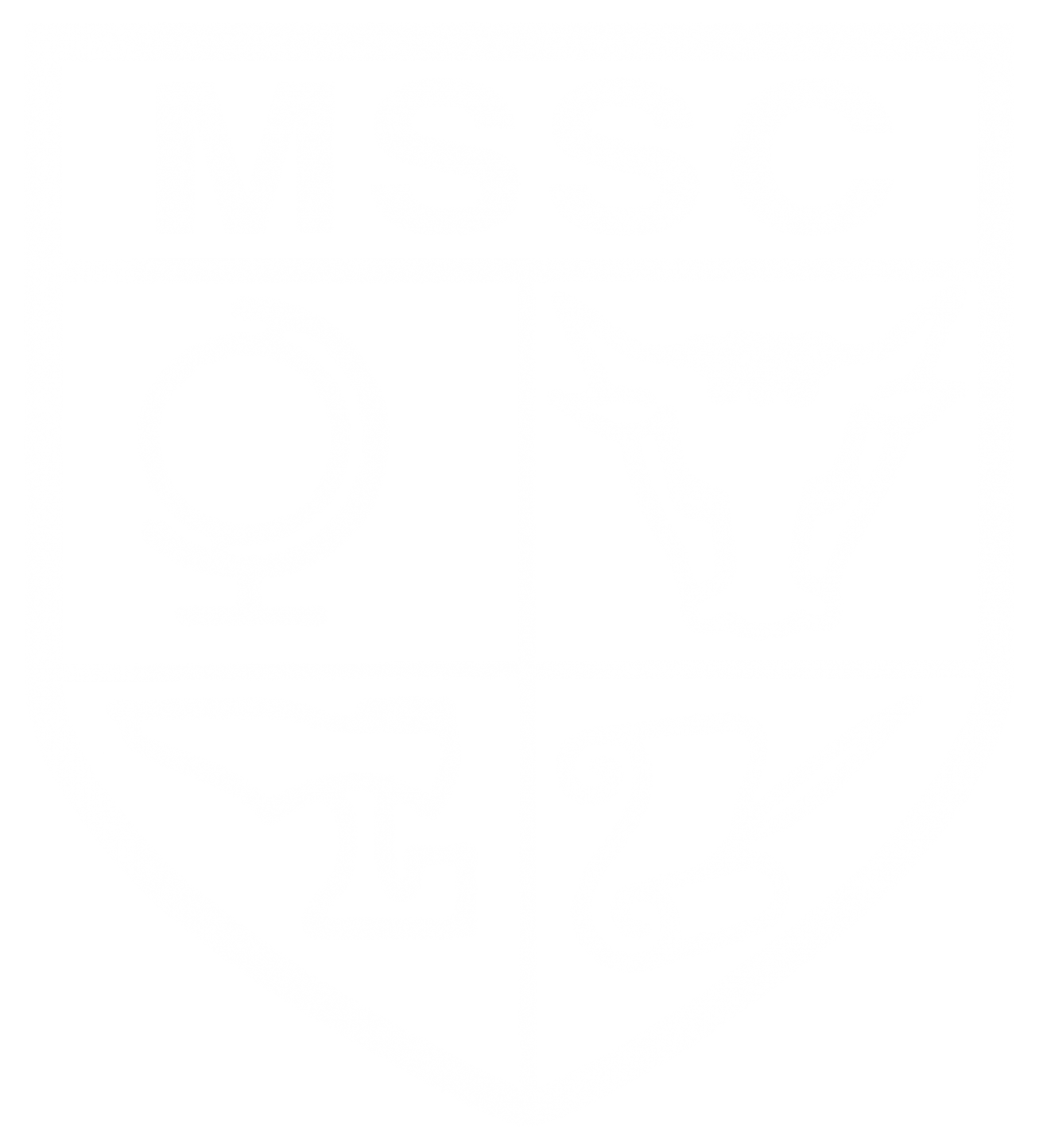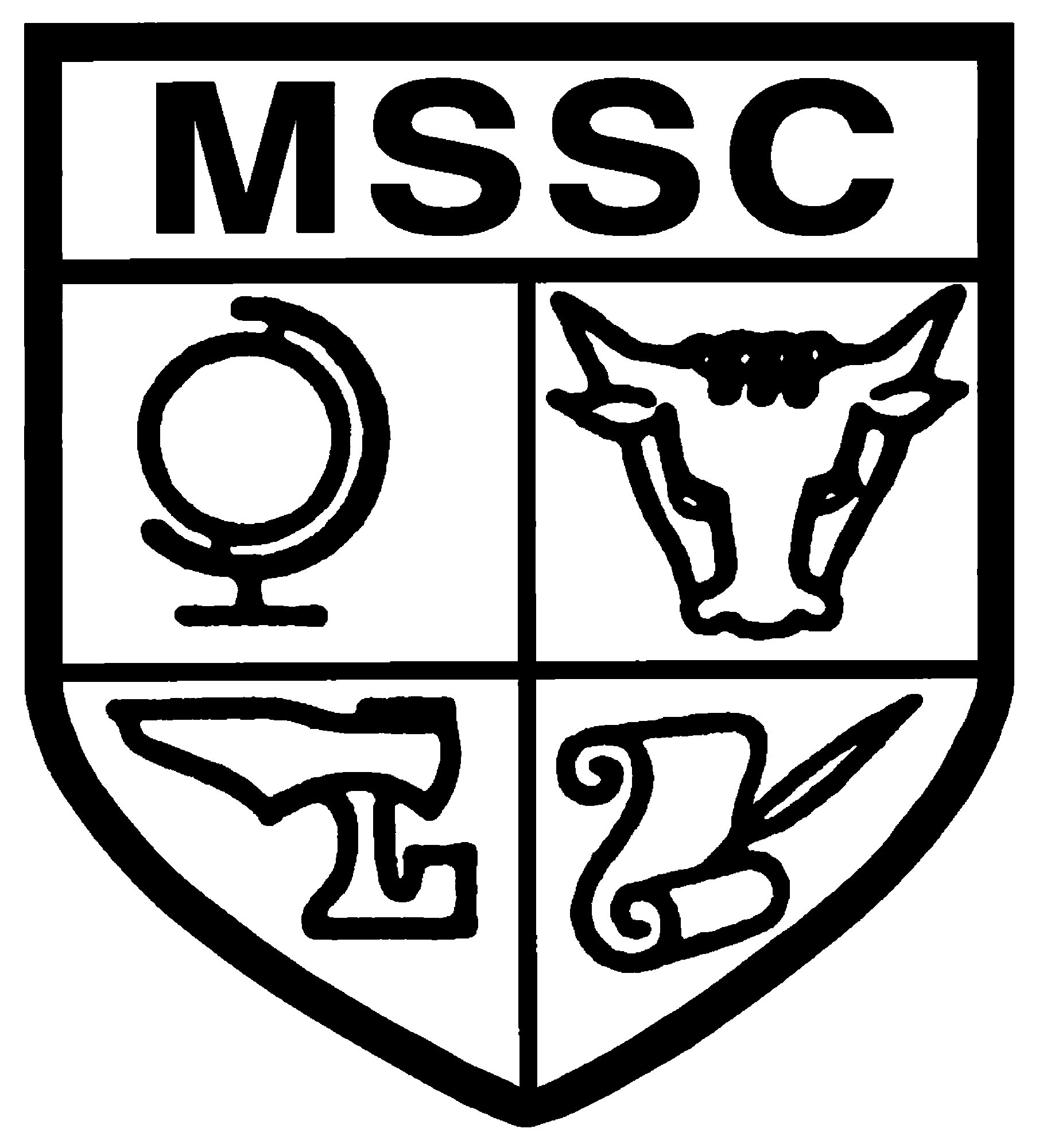Google Classroom
What is Google Classroom?
This guide is intended to help you understand what Google Classroom is and how to do common tasks such as viewing set work. We have put small video clips where possible as a visual aid.
Google Classroom's purpose is to encourage paperless communication between teachers and students and simplify the way classwork is managed. Classroom makes it easier to assign work and share resources with students.
Google Classroom is a web-based application just like Facebook or Twitter. You can easily access the service using any modern web browser such as Google Chrome or Microsoft Edge.
Google Classroom can also be installed as an application on mobile devices running Apple iOS and Android. We recommend you install Google Classroom and Google Drive as a minimum on your phone. This gives you the ability to see what work has been set at a glance and also read any feedback you have received. Obviously, phones are not typically used to produce work, so we recommend the use of a chromebook, laptop or desktop to produce the work.
Please use Google Classroom to submit work to teachers where possible. The work will be set on Google Classroom, some of which can be produced and handed in electronically. Try to avoid emailing work because a teacher's inbox will become cluttered with 90+ submissions a time. Instead, attach work to the assignment and Hand In electronically.
It's important that you are logged into your school email account prior to accessing Google Classroom.
How to sign in to your school Google account (PC)
You are issued a Google account by the school. You can access all the services we've enabled such as Email, Google Classroom, Google Drive through this account.
These instructions are intended to be followed on a computer:
- Using your preferred browser, visit google.com
- Click Sign In
- Provide your school email address and click Next. Tip. The format is: firstname.lastname@moultonschool.co.uk
- Provide your school password and click Next. Tip: If you have forgotten your password, please email itquery@moultonschool.co.uk. We will reply to your request the same day.
How do I access Google Classroom?
There are a couple of ways to access Google Classroom using a web browser:
- A Google Classroom link is available once signed in, located in in the top-right corner. Simply click the squares and click Classroom.
- Simply visit www.google.com/classroom
How to join a Google Classroom
The majority of students should be familiar with Google Classroom. You may already be enrolled in one or more classes. This small guide explains how you would join a newly created class you are not yet enrolled in.
Join using a class code: In a classroom environment, the teacher will share a class code on the board with the class. You can use this class code to join the Google Classroom.
- Simply press the + (plus) icon located in the top-right corner and click Join Class.
- Type in the class code you've been issued in the Join class popup box.
Join by invite: A teacher may invite you using an email invite. You can accept the invite by clicking the link contained in the body of the email or check Google Classroom for any new Classroom invites and click Join.
Checking for new assignments
There are several places you can view set work. You will receive an email notification for every post the teacher creates. If you have downloaded and installed the mobile app, you can also enable push notifications.
Posts vary in type such as: Assignment, Quiz Assignment, Question, Material or General Message.
How to produce and attach work using Google Classroom
There are two different ways to produce work. Method 2 is the preferred way of doing work electronically when an assignment has been set. If an assignment has not been set, but you need to produce work anyway, then use Method 1.
We'll break both scenarios down for you:
Method 1 - Using Google Drive.
- Visit www.google.com/drive OR click the squares in the top right corner and select Drive.
- Click New.
- You will see the option to: A) File Upload - Use this if you have already created the work. By selecting this you can upload the file you have created to Google Drive. This can be submitted to the classroom later on. B) Folder Upload - Use this if you have multiple files in a folder you want to upload. C) Google Docs, Sheets and Slides - These are the Google equivalent of Microsoft Word, Excel and PowerPoint. You can create these types of documents within the browser without the need for additional software.
- If you select any of the Google document types, a new tab will open giving you access to the office tools.
- The file is saved in Google Drive automatically. Saving happens automatically as you type. You can Print, Share Directly or Email the document when necessary. Please refrain from emailing work to teachers. It's not easy to manage an inbox of 90+ submissions every day. Instead, where possible, please use Google Classroom for submitting work.
Method 2 - Using Google Classroom. (This is the preferred method if you have been set an assignment and are expected to produce work electronically and returned to the teacher for marking).
This method really only applies when an Assignment has been set. The assignment will show in your Classwork section of the Google Classroom. When an assignment is available, you have the ability to create the work in much the same way as Method 1, only Google will automatically title the documents after the assignment name and suffix your name. It also links the documents to the assignment so you do not need to attach the work manually.
- Find the assignment you have been set.
- Expand the assignment and click View Assignment.
- You will see a section to the right called Your Work.
- Click Add or Create.
- Select the appropriate application / file type you need to produce the work that satisfies the task.
- A new tab will open with the name of the assignment. You can then produce the work. At this stage, you can work on the file at your leisure. You can close it and come back to it at a later date. When you are ready to submit the work, simply press Hand In.